How To Transfer Apps From One Android To Another
We've all been there: You open the box to your shiny new phone, turn it on, and then remember that you somehow have to transfer all your data and apps from your old phone. Depending on what kind of information you prefer to store locally (as opposed to in the cloud), transferring your data can feel like a daunting task.
Don't worry, though, our handy guide can make the whole process a lot less painful. If you want a more personal touch and are setting up a new iPhone, a quick trip to an Apple Store might be the easiest method. But if that's not an option, or you prefer the DIY method, we've got you covered. Whether you're upgrading to a new Android phone, a new iPhone, or switching teams, you'll find all you need to know below.
Click on the corresponding links below for detailed instructions on transferring your apps and data to any new phone.
- From Android to Android
- From iPhone to iPhone
- From Android to iPhone
- from iPhone to Android

Credit: Reviewed/Christian de Looper
Android to Android
Android owner, Google, has made it a whole lot easier to transfer data from an old Android phone to a new one in the past few years, to the point where there's little you have to actually do. That's true even if you store lots of music and data locally on your phone, though in that case it may just take a few more minutes to complete the transfer process.
Many major Android phone manufacturers include custom migration tools on their devices. Samsung has its Smart Switch app, which helps users migrate to a Samsung phone from another brand. It works very well, and even includes tools to switch from an iPhone.
Perhaps you're moving to an LG phone, in which case the LG Mobile Switch app is probably the way to go. This app gets installed on your old Android phone, and aids in the switch to a new LG device by transferring data like photos, music, video, call logs, messages, and so on. OnePlus makes OnePlus Switch, which comes pre-installed on some OnePlus devices, and can transfer similar desired data.
The easiest thing to do in most such cases, however, is to simply follow the on-screen instructions when you first set up your new phone. You'll likely be able to transfer data directly from your old Android device by placing it near your new one, which cuts out many steps. Data transfer usually happens over WiFi, but in some cases you can transfer via a cable. During this process, you'll be able to select the data you want to transfer, and you'll be notified when the transfer process has been completed. The transfer process should include app data, though that may depend on the apps themselves.
While using an Android device, it's a good idea to backup your phone to the cloud, not only so it's easier to restore your data next time you get a new phone, but also so that you still have your data in case your phone is lost or stolen. If you've already backed up your data, you may be able to restore it from the cloud during the setup process by tapping on the Can't use old phone button when prompted to transfer data from your old device. Through this process, you should be able to transfer all kinds of data, including apps and accounts.
If you have set up your phone already, and want to restore data, it is possible to do so. The exact path to the right settings depends on your manufacturer. On a Samsung phone, you can do so by going to Settings > Accounts and backup, and tapping on the "Restore data" button, for example.
Photos, files, and more
In case you can't or don't want to transfer your photos and local files by using built-in transfer tools, there are other ways of doing so. By far the easiest way is to use cloud storage, like Google Drive and Google Photos.
Let's start with files. To backup files to Google Drive, open up the Google Drive app and hit the "+" button on the bottom right of the screen. Then tap the "Upload" button, navigate to the files you want to upload, select them, and wait for the upload to complete. On your new phone, you can then view your files in the Google Drive app.
Photos work very similarly. In many cases, your photos will be automatically uploaded to Google Photos already, but you can check if they are or not by opening the Google Photos app and hitting "Allow" when asked if you want to let Photos access your phone's media. Then, tap your profile picture in the top right, and make sure Backup is on. If you have a lot of photos, you'll need to wait for your photos to upload to Google's service, after which you can view and download them on your new device through the Google Photos app.
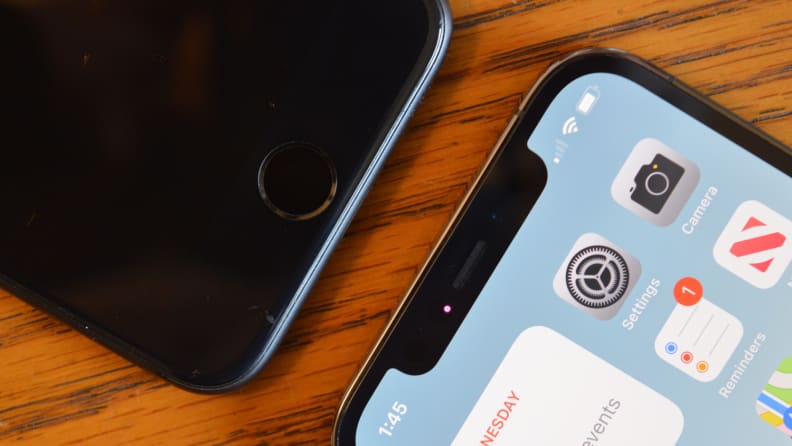
Credit: Reviewed/Christian de Looper
iPhone to iPhone
Apple makes upgrading to a new iPhone simple. There are two ways to transfer your data: through an iCloud backup, or through direct transfer from your old phone when you set up your new device.
First up is iCloud. Before starting the setup process on your new phone, open up the Settings app on your old device, tap your name at the top of the Settings menu, then tap your phone from the list of devices at the bottom of the screen, and make sure iCloud Backup is set to "On." If it wasn't on, wait for it to back up, but even if it was on, you may want to hit the "Back Up Now" button to ensure that you're restoring from a recent backup. Then, start setting up your new device, and select to "Restore from iCloud Backup" on the Apps & Data screen.
If you don't want to use iCloud, you can transfer your data directly from your old device to your new one, as long as your old one uses iOS 11 or later. To do so, turn on your new device and place it near your old one. You should get a prompt on your old device suggesting that you Set Up New iPhone. Hit the "Continue" button and follow the on-screen instructions. It's really a very simple process.

Credit: Reviewed/Christian de Looper
Android to iPhone
Sick of Android and want to head into the iPhone ecosystem? Apple wants that too, and to make the process easier it has developed some pretty intuitive tools.
Most notable among those tools is the Move to iOS app for Android. This app allows you to transfer all kinds of data to your iPhone, including your photos, messages, contacts, browser bookmarks, and even your Google account settings.
To use the tool, hit the "Move Data from Android" button on the Apps & Data screen when setting up the new iPhone, then open the Move to iOS app on your old Android phone, and follow the on-screen instructions. This will involve entering a code that you're given, then waiting for your content to transfer. It's important to note that if you plan on using mostly Google apps, like Gmail, Google Photos, and Google Drive on your iPhone, only some of the features in the Move to iOS tool will be helpful. You'll have to pick and choose what you want to transfer based on your specific situation.
There are a few things that won't transfer over from your Android device to your iPhone. You'll have to transfer those manually, and we'll go over them below.
Music
If you use a music streaming service, transferring your music will be easy—just download the app, whether it be Spotify, YouTube Music, or whatever else, and sign in.
If, however, you're old-school and want to transfer locally stored music files, you'll need to employ other tactics. The easiest way to transfer local music files to your iPhone is through the Music app on a Mac, or good ol' fashioned iTunes on a PC. Specific instructions vary depending on your computer, but the general gist of things is that you'll connect your Android device to your computer and transfer music to it directly. Next, import those files into the Music app on your Mac, or iTunes on your PC. Then connect your iPhone to the computer, select it in iTunes or Music, and select to sync your music files. Again, specific details will vary depending on your setup.
Apps
Apps are a bit more difficult. If you use the Move to iOS app on Android, Apple should detect most of the Android apps that you use, and add the iOS equivalents to your Wish List, which you can then use to download the apps. Specific app data will vary depending on the app though. Some apps allow you to store your app data in the cloud, and you may be able to access that data by signing into an account on the iOS version of the app.
Unfortunately, if you bought an app on Google Play, you will likely have to pay for it again in the Apple App Store. This usually only applies to apps that cost money to download, not apps that charge money for a subscription through in-app purchases. Again, this will vary depending on the app.
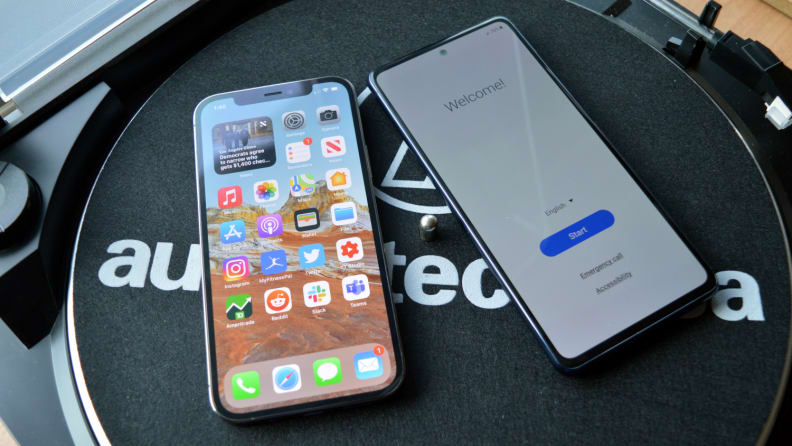
Credit: Reviewed/Christian de Looper
iPhone to Android
Moving from an iPhone to an Android device is the most difficult way to go, but again, there are some great tools to help you along the way. That said, how you transfer your data depends on which Android phone you use. Surprise, surprise.
Note: Before you move your data to your new Android phone, you'll want to disable iMessage on your iPhone. If you're not sure how to do so, skip ahead in our guide and follow the instructions.
Google offers some solid tools to help you move from an iPhone to a Google Pixel device, and if you want to follow more interactive instructions to do so, you can head to this website. The process basically involves selecting the option to copy data and apps from your old phone, selecting to copy from an iPhone, plugging your iPhone into your Pixel device with an included adapter, and selecting the data you want to transfer. You'll be notified when the transfer is complete.
Switching to a Galaxy device? Samsung's Smart Switch tool also works with iOS devices, and can even match the iOS apps you have with Android equivalents and help you download them. Smart Switch is built into Samsung phones, and you can use it by following the on-screen instructions to transfer your data to your new device when you set it up.
LG Mobile Switch also supports transferring data from an iPhone. However, you can only do so through a Lightning-to-USB-C cable, not over WiFi. Still, if you're switching from an iPhone to an LG device, using this tool is probably the way to go, as it allows you to transfer text messages, photos, call history, and more.
OnePlus Switch also supports transferring from an iPhone to a OnePlus device. With this tool, you'll have to sign in to your iCloud account, and the tool will then migrate data to your OnePlus device. You'll need to make sure that your data has been backed up to iCloud first.
If your phone's manufacturer doesn't have its own tool, then the Copy My Data tool is probably the way to go. We'll dive into Copy My Data a little bit more later, but you can download it for your iPhone here, and for your Android device here.
As with transferring from Android to iOS, unfortunately, app data won't transfer and you'll have to repurchase apps on the new platform. In most cases, you'll have to manually search for the apps on the new platform and download them.
Disabling iMessage
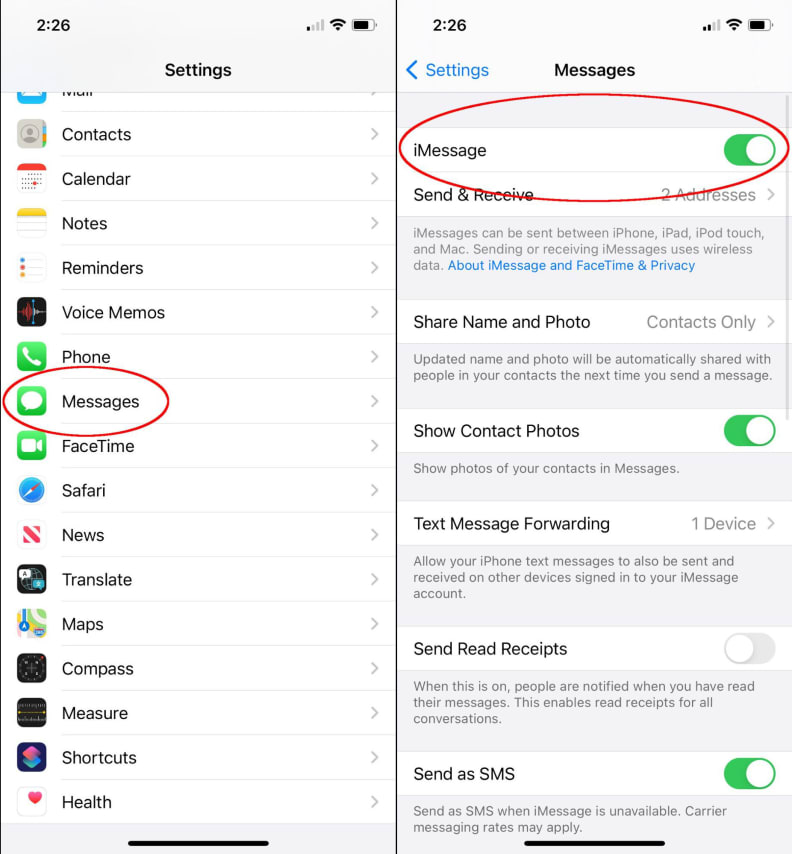
Credit: Reviewed/Christian de Looper
Before you transfer your data to your new Android device, it's important to disable iMessage. This tells Apple to stop routing messages through the web to your old Android device, and messages will instead be sent through SMS to your new Android device.
To disable iMessage on your old iPhone, head to Settings, then head to "Messages" and disable iMessage. It's also a good idea to disable FaceTime, by heading back to the main Settings menu, tapping FaceTime, and turning off the toggle next to FaceTime.
Email, Contacts, and Calendars
Your email, contacts, and calendar information is often synced through your email account, and signing into that account on your new Android phone should allow it to sync with your device. In case the data isn't synced through email, however, you can use a third-party tool like Copy My Data to sync that information from your old iPhone to your new Android device.
Using Copy My Data is actually quite easy. All you have to do is download the app on your iPhone and on your Android device, make sure they're both signed into the same account, and select the data to transfer over.
Copy My Data also works with files like photos and videos, but there are more efficient ways to transfer photos and videos.
Photos and videos
The easiest way to transfer photos and videos to your new Android phone is through Google Photos. All you have to do is download Google Photos on your iPhone, sign in to it, give it permission to access your photos, and let it upload. Note that using Google Photos will require you to have sufficient cloud storage in your Google Account, and you may have to pay for that, depending on how much data you're uploading. Also, if you have a lot of photos and videos, it will take a while to upload.
Once uploaded, you can open the Google Photos app on your new device, and you should see all your photos and videos there.
Music
If you use a music subscription service, all you'll need to do is download the right app on your new phone, sign in to your account, and you should see your playlists and music. That's even true for Apple Music, as there is an Apple Music app for Android.
To transfer locally stored music files from your iPhone to new Android device, you'll need to ensure that those files are saved to iTunes or the Music app on your computer, then export them, plug your Android phone into your computer, and drag-and-drop the files over to your new device. This can be done through the Android File Transfer app.
How To Transfer Apps From One Android To Another
Source: https://www.reviewed.com/smartphones/features/how-to-transfer-apps-data-new-smartphone-android-iphone-ios
Posted by: blanksenone1940.blogspot.com

0 Response to "How To Transfer Apps From One Android To Another"
Post a Comment